Are you also among those people who searched on google, “how to create a video in PowerPoint” and google fetched About 15,80,00,000 results (0.54 seconds)?
For people who have no confidence with, or no experience with video editing/ video production, and no access to the best videos editing software.
This guide provides a few simple steps and workflow of how to edit your videos in PowerPoint for free using some lesser known audio and video features.
Step 1 – Creating Slides
So, the first step involves opening a presentation in PowerPoint and creating 3 blank slides (Ctrl + M) with a black background.
The first Slide would be your introductory slide, second will be your video, and third will be your ending.
To do so, Simply Click on Design and Select one of the two Black Themes
Step 2 – Inserting Video
1. Select the second slide, click on [Insert] tab and locate the “Media” group
2. Click [Video] and select “Video on my PC”
3. Select your desired video, Click on Insert
Step 3 – Intro and Outro
1. Click on your First Slide to write an Introduction for your Video.
2. To do so, click on the [Insert] tab, locate the “Text” group.
3. Click on WordArt, and select your desired font.
4. Select your text, right click on it to increase or decrease your font size
5. Locate the “Arrange” and click on Align to Align your text according to your preference.
6. Repeat the same Steps for “Outro” slide.
Step 4 - Trim video / Crop Video
1. Click on the second slide, where your video is. The "Video Tools" section will appear in the toolbar.
2. Click the [Playback] tab, Locate the "Editing" group. Click on the [Trim Video] tab.
3. Within the video, move the green and the red slide bar according to your preference.
4. Fine adjustments can be made in the Start and End Time boxes.
5. Use the play button to preview the new trimmed video.
6. To crop, locate the “Size” group and click on the crop button
7. Crop according to your requirement, when done click again on the crop button
Step 5 – Adding effects to your video
The [Playback] tab has a number of options like:
1. Fade in and fade out which starts or ends the video with a fade effect for a few seconds.
2. The ‘Video Options” group gives you a few options like if you want your video to start Automatically, or when clicked.
You can choose if you want your video to repeat until you stop and more.
Step 6 – Adding Transitions
1. Click on First Slide.
2. Click on Transitions in the Toolbar
3. Select any one transition of your preference
4. Then, click on ‘Apply to All’ in the “Timing” group
Step 7 – Adding Audio
1. If your video has background noise that you don’t want, click on the volume button and make it 0.
2. Select the first slide, click on [Insert] tab and locate the “Media” group
3. Click [Audio] and select “Audio on my PC”
4. Select your desired Audio, Click on Insert.
5. The [Playback] tab has a few options:
You can choose according to your preference, just like in Step 5
Step 8 – Adding a Logo
1. Click on view in the toolbar, locate “Master view” group.
2. Click on the slide master
3. Go to Insert, click on the picture and insert your desired logo
4. Resize the logo according to your preference and place it wherever you want
5. Locate the “Windows” group and Select Arrange All.
6. Click on Normal
7. You now have Logo on every slide.
Step 9 – Adjusting Playback
1. One last step before saving this file as a video.
2. Go to the first slide
3. Click on Transitions and adjust the transition time
4. The usual auto-advance time is adjusted to 5 seconds.
Step 10 – Save the video
1. Click on File Menu from the Menu-bar
2. Go to Export, select “create a video”
3. Make sure you adjust the size of the video according to your requirements.
Conclusion:
1. PowerPoint is an easy software to use than most of the software's in the market.
2. It is a Free video editor to add a logo in videos
3. Free Video Editor to edit your videos
4. It is one of the best ways to create videos for social media marketing, as you can crop the dimensions of the videos according to your preference and can also add artistic effects and much more.
5. PowerPoint has the Best Tools to edit videos for YouTube.
View this in Slide Share.

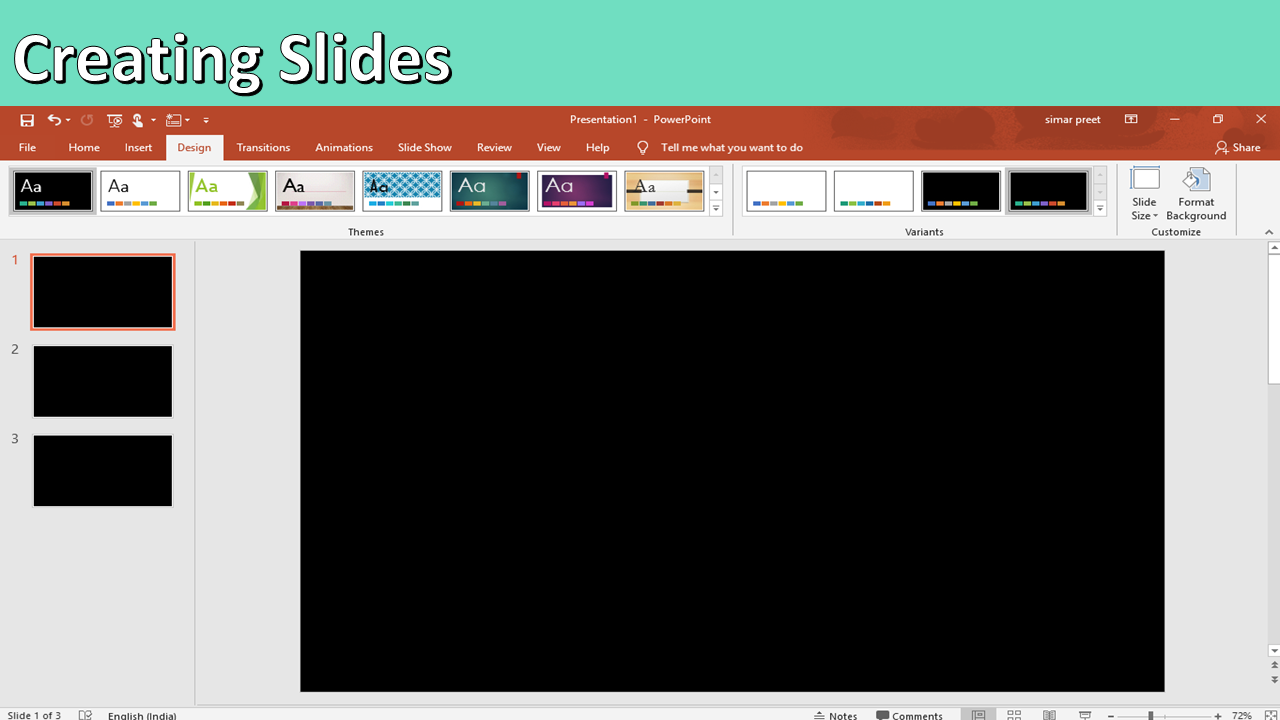
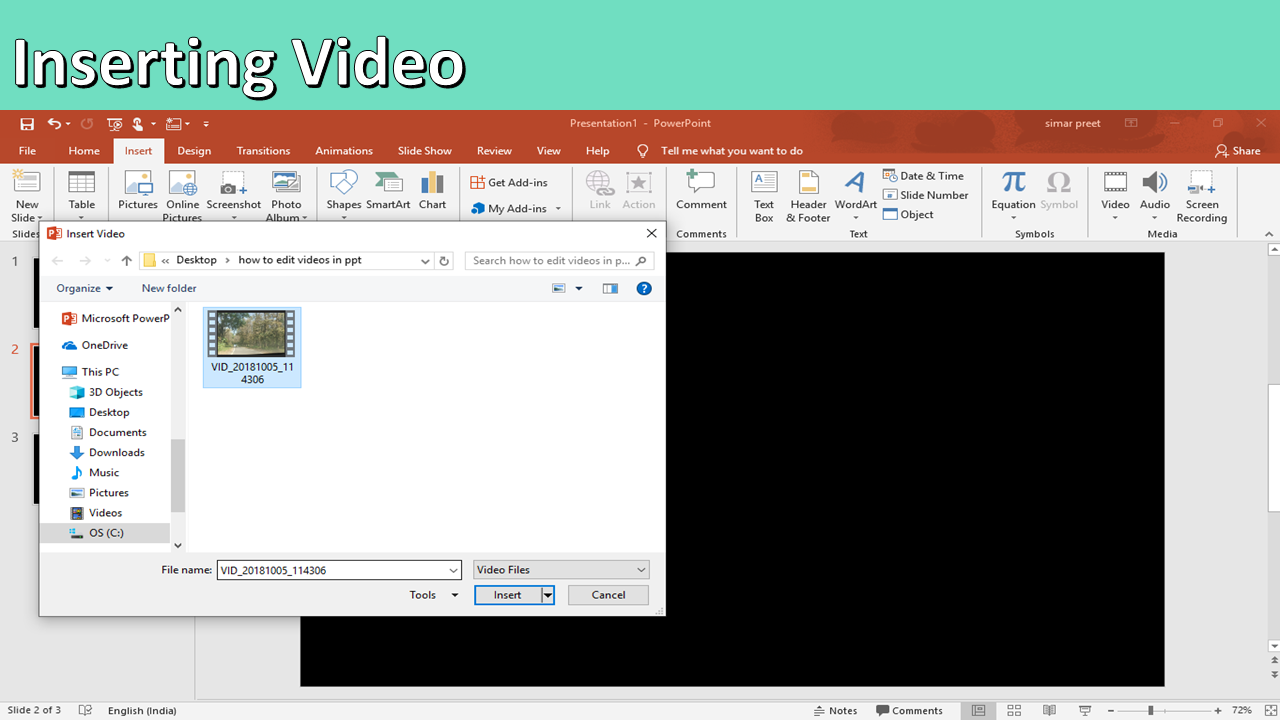
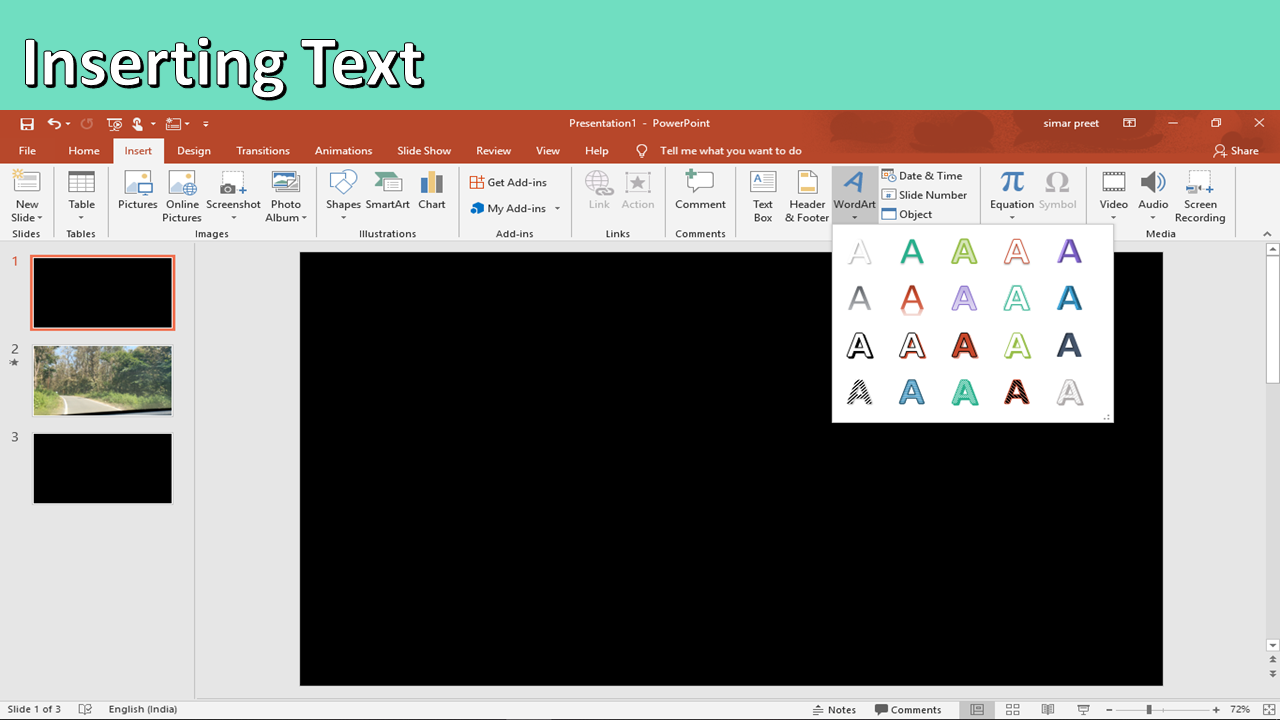

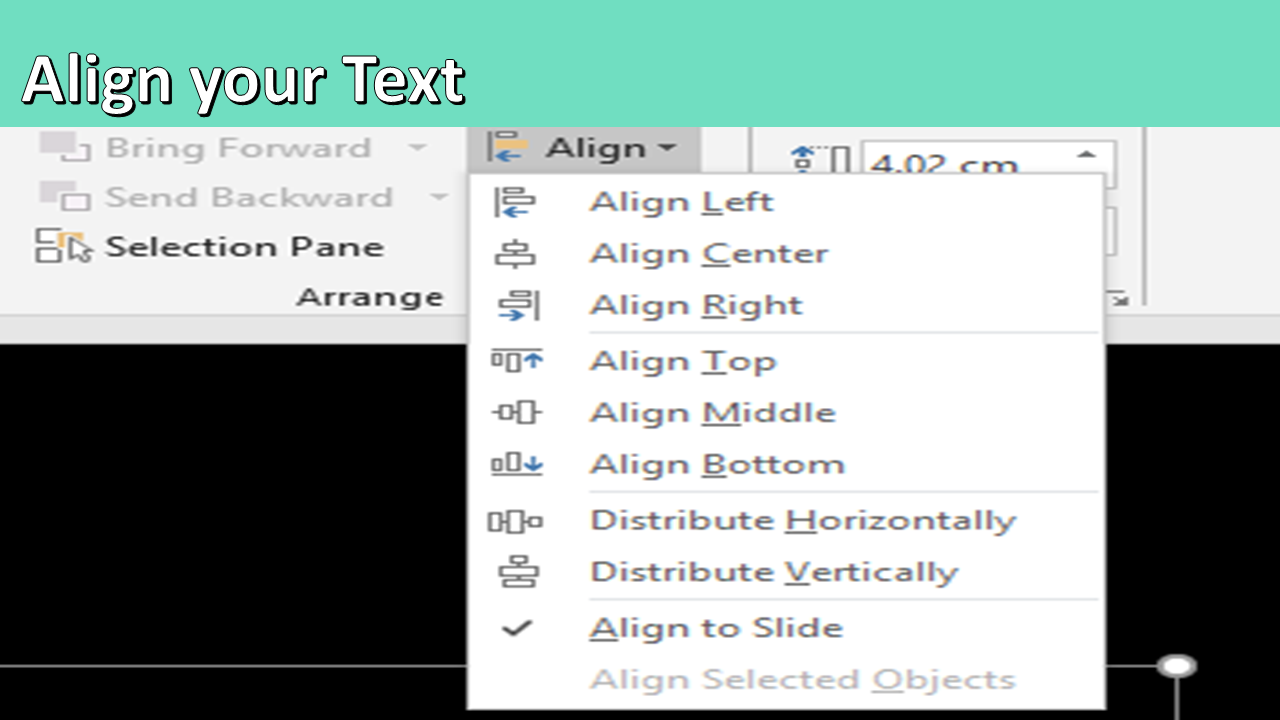

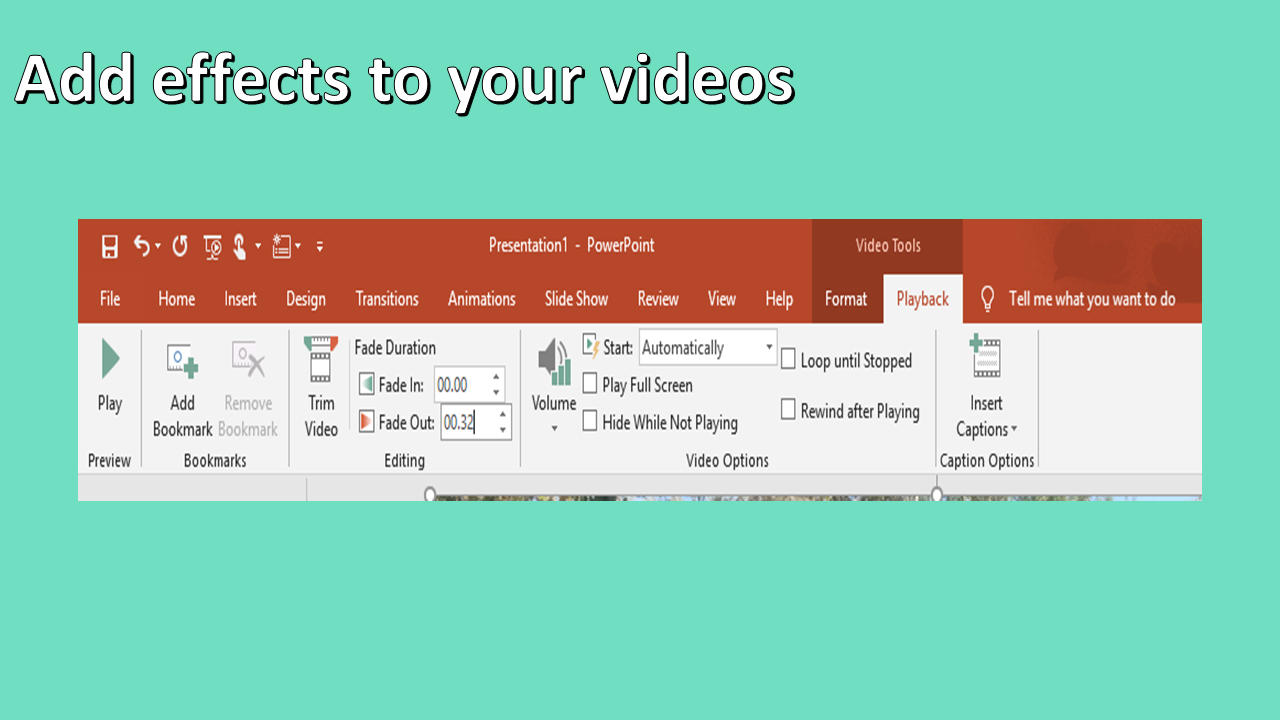
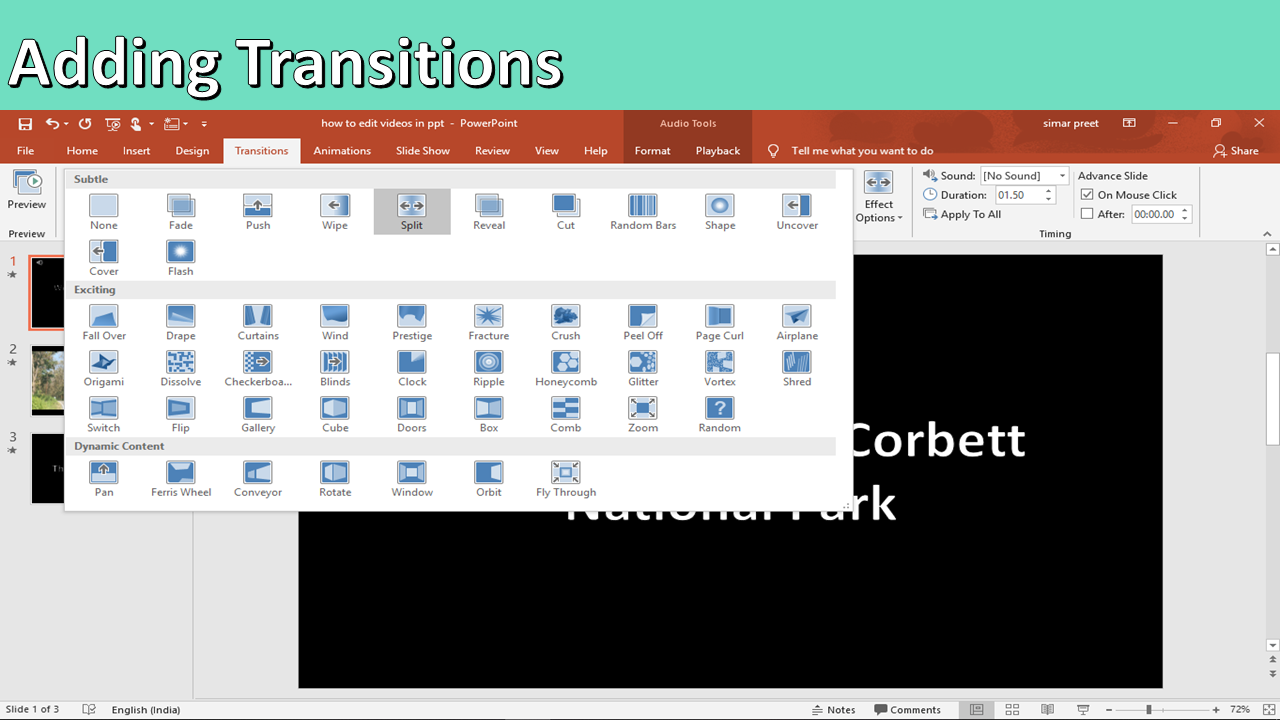
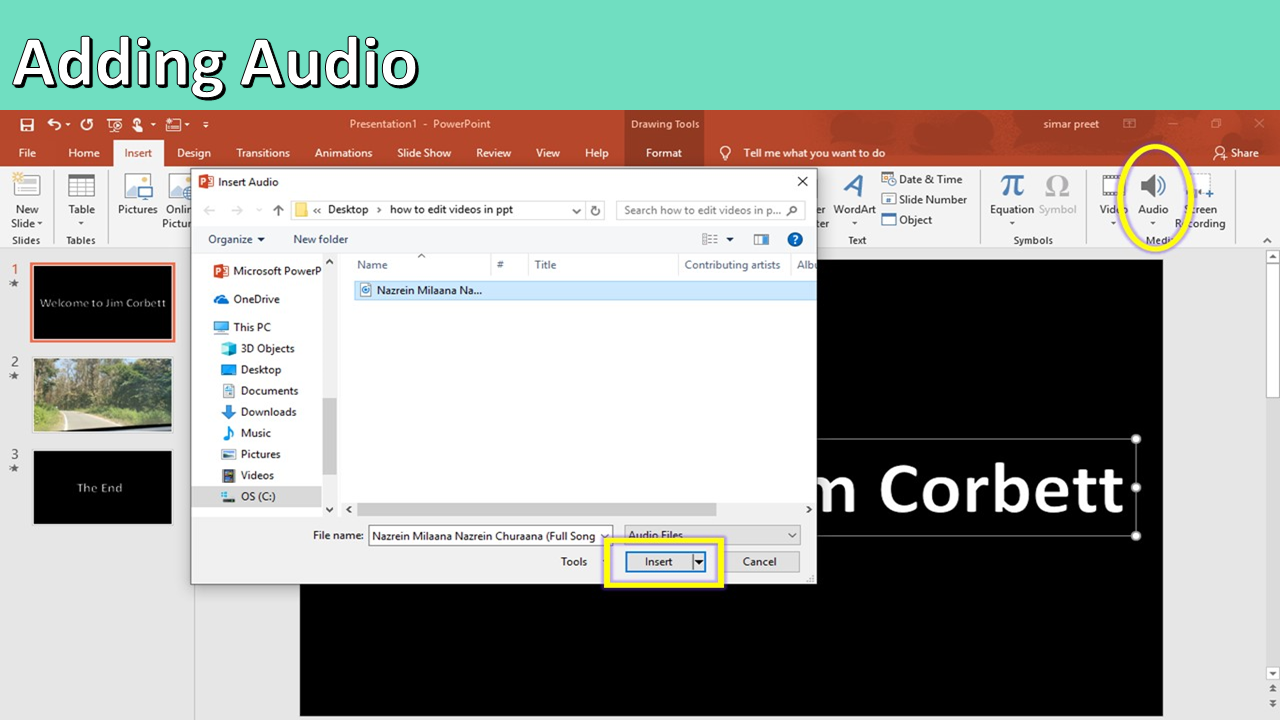
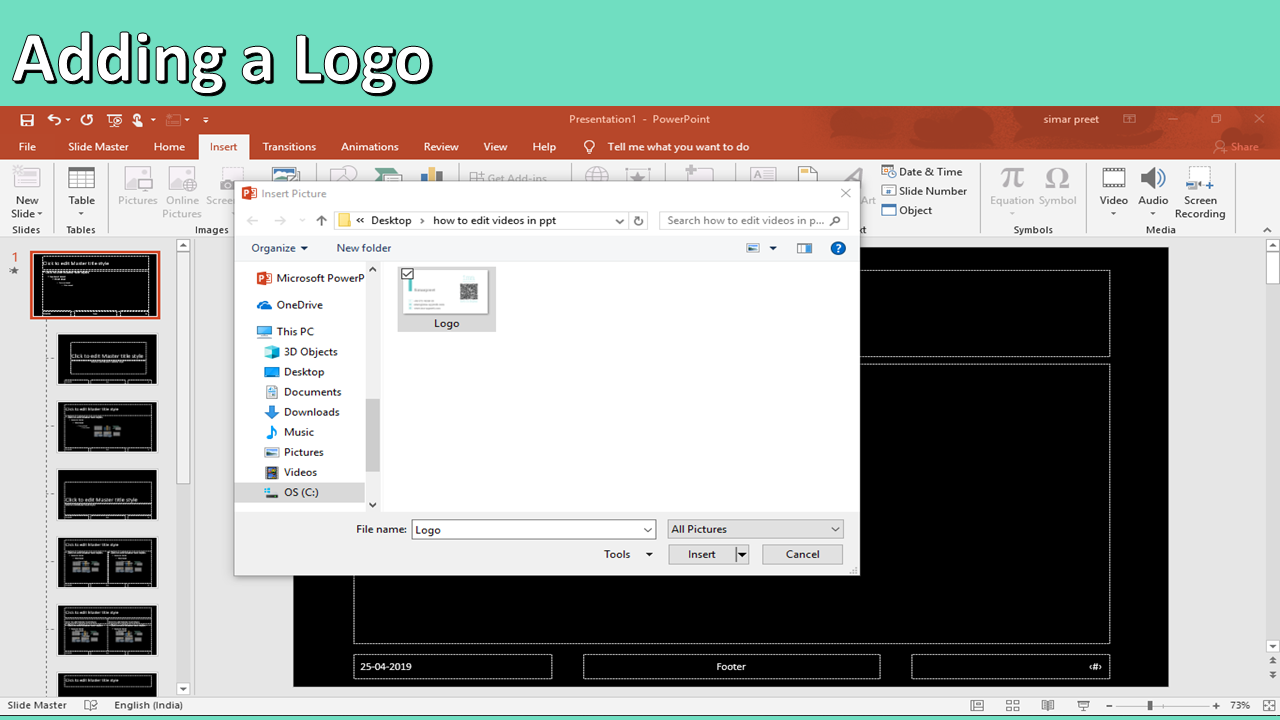







Be First to Comment